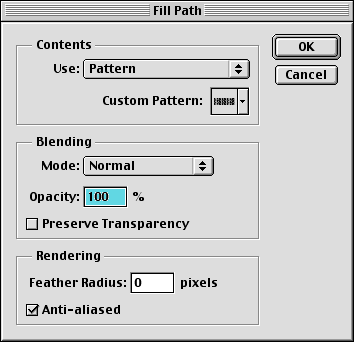The Paths Palette is where you save all of your data for paths (unless of course they are clipping paths which you would alter within the Layers Palette—hey, I didn't design it, I'm just teaching it). When you draw on the image window with the Pen Tool a Work Path is automatically created. Frankly, I have never understood why it just doesn't go ahead and make a regular path layer just keep in mind the the Work Path is not saved. If you want to save the Work Path, double click the Work Path in the Paths Palette and rename it in the dialogue that appears. Remember that when you have multiple paths you can designate which path you are drawing on by making it the active path in the Paths Palette prior to laying down the anchor points.
The Paths Palette is also handy for other functions such as filling a path, stroking a path, and converting a path to a selection or vice versa (these are all available from the wing menu).
Any selected clipping path in the layers palette will also show up in the paths palette for your editing enjoyment.