|
|
|
 |
 |
 |
|
|
|
Layers and the Layers Palette
|
|
|
Layer Controls
|
|
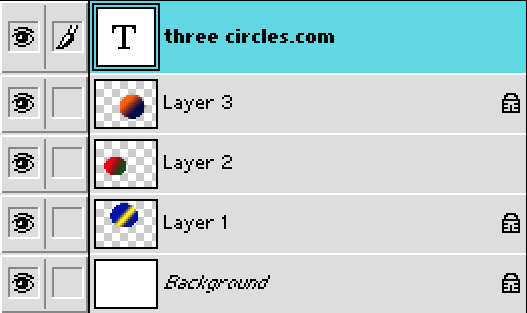 |
|
|
Main Section
- eyeball turns layer on and off
- the brush shows if you are in normal or mask mode
- selected layer is the active one
- icon shows a thumbnail of that layer or other info (type, path, etc.)
- you can change the names of layers
- make layer active and select "Layer Properties" from wing menu
- padlock indicates if a layer is locked or not
- Layers can be moved by clicking and dragging it to another level
|
|
|
Bottom Section
|
|
|
|
 |
New Layer
- press to create a new layer above the selected layer
- dragging and releasing a layer from the main section to this button duplicates the layer
|
|
|
|
|
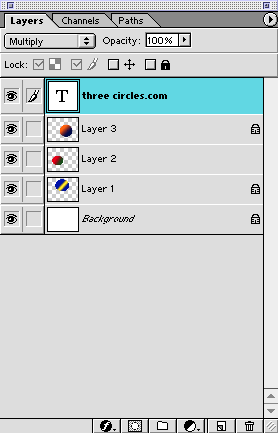 |
|
|
|
 |
Trash
- press to remove the selected layer
- you can also drag and release the layer over the icon
|
|
|
 |
|
|
 |
Add Mask
- press to create a blank layer mask
- If there is a selection, the mask will be created to show the selected material, the rest will be transparent
|
|
 |
Create Adjustment Layer
|
|
|
 |
Layer Effects
- Gives access to controls for drop shadows, bevels, etc.
- can also gain access to layer effects by double clicking on the layer in the main section
|
|
 |
Create a New Set
- If you have a lot of layers, they can be grouped together so they can be managed easier
|
|
|
|
|
|
|
|
|
|
|
|
|
|
|
|
|
|
|
|
